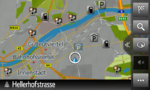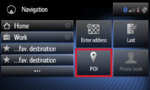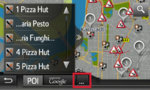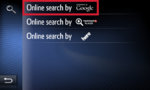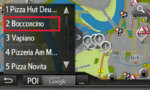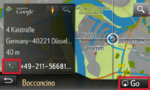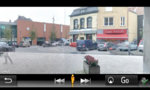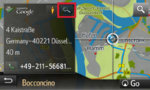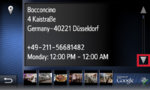Me comprometí a hacer un hilo al respecto pero debido a mi tardanza término comentandose en algún post perdido y ahora a petición de @Juan CHR retomo el tema para dedicarle el hilo que bien merecido tiene.
Una de las cosas que retraso este hilo fué no tener tiempo para hacer los pantallazos correspondientes y gracias a ese preciso inconveniente fue que encontré el siguiente manual interactivo Toyota Europe
en inglés que aconsejo visitar alguna vez a todo el mundo que aún no esté familiarizado con su Touch 2 GO o GO Plus (Funciones Avanzadas)
* @Juan CHR no es que me olvide de Aha lo que pasa es que el amigo @Joss A ya hizo un magnífico y extenso hilo en App A-ha
Una de las cosas que retraso este hilo fué no tener tiempo para hacer los pantallazos correspondientes y gracias a ese preciso inconveniente fue que encontré el siguiente manual interactivo Toyota Europe
en inglés que aconsejo visitar alguna vez a todo el mundo que aún no esté familiarizado con su Touch 2 GO o GO Plus (Funciones Avanzadas)
* @Juan CHR no es que me olvide de Aha lo que pasa es que el amigo @Joss A ya hizo un magnífico y extenso hilo en App A-ha
Última edición: